-
Django) 맥 장고 웹 프로젝트 및 앱 생성하기Django 2019. 7. 3. 14:41
Django 설치가 완료되었다면, 이제 웹 프로젝트를 만들 차례이다.
먼저 터미널을 실행시키고, 아래의 명령어로 Django를 설치한 가상 환경을 실행시킨다.
디렉터리이름 에는 본인이 가상 환경을 만든 디렉터리명을 적어주면 된다. 가상환경이름 에는 본인이 설정한 가상 환경 이름을 적어주면 된다.
특별한 설정을 하지 않았다면, 터미널을 처음 실행하면 경로는 Macintosh HD ▸ 사용자 ▸ 계정이름 으로 위치하게 된다.
Macintosh HD ▸ 사용자 ▸ 계정이름 ▸ 디렉터리경로 ▸ 가상환경이름 ▸ bin ▸ activate 파일을 실행시키는 명령어이다.
터미널의 기본 경로는 Macintosh HD ▸ 사용자 ▸ 계정이름 이기 때문에 그 뒷부분인 아래의 명령어만 입력해도 실행이 가능한 것이다.
source 디렉터리이름/가상환경이름/bin/activate가상 환경이 성공적으로 실행되었다면, 명령줄 맨 앞에 (가상환경이름) 이 붙은걸 확인할 수 있다.
아래의 명령어를 통해 프로젝트를 생성하자.
프로젝트이름 에는 본인이 사용하고 싶은 프로젝트 이름을 적어 넣으면 된다.
여기서 주의할 점은 현재 터미널이 위치한 디렉터리에 프로젝트 파일을 생성한다는 것이다.
cd 명령어를 이용하여 터미널을 가상환경으로 이동시켜준 후 아래의 명령어를 사용하자.
cd 디렉터리이름cd 가상환경이름django-admin startproject 프로젝트이름가상 환경이 위치한 디렉터리로 이동을 해보면, 본인이 입력한 프로젝트 이름으로 된 폴더가 하나 보일 것이다.
그 폴더가 바로 웹 프로젝트 폴더이다.
프로젝트를 생성했다면 아래의 명령어를 통해 본인의 프로젝트가 위치한 경로로 이동해준다.
cd 프로젝트이름아래의 명령어를 입력하여 Django 서버를 실행시켜 준다.
뒤의 8080 자리에는 본인이 사용하고 싶은 Port번호를 넣어주면 되며 생략할 경우 8000번 포트로 자동 설정이 된다.
./manage.py runserver 8080명령어를 실행시킨 후, 서버가 정상적으로 작동이 되는 상태라면 브라우저에서
http://localhost:8080
를 주소창에 입력하면 아래와 같은 화면을 볼 수 있을 것이다.
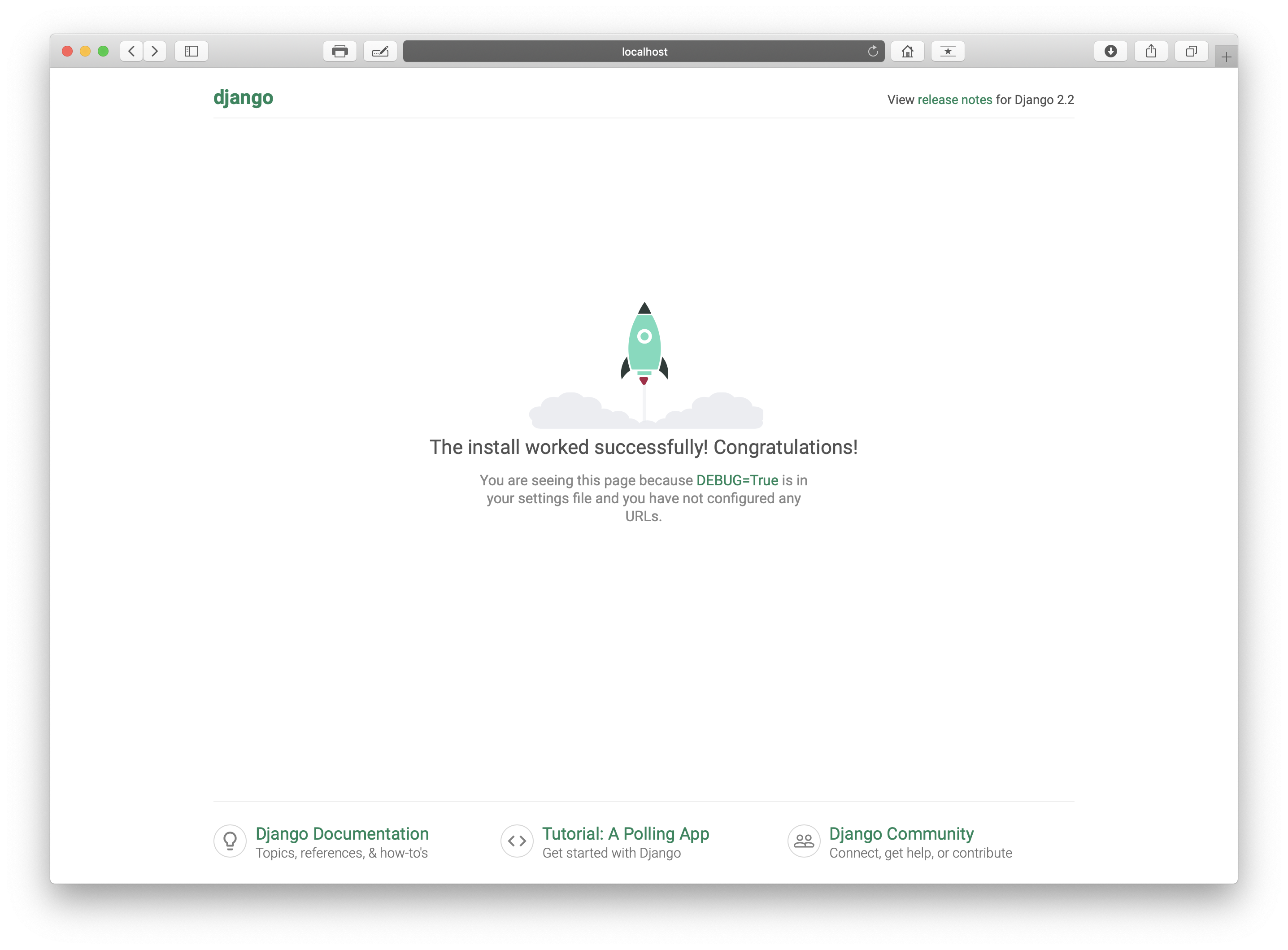
이 화면이 보인다면 정상적으로 Django 서버가 설치되고 실행이 된 것이다.
서버를 종료하고 싶다면, 터미널로 돌아가 control + c 버튼을 눌러주면 된다.
추가로 설명하자면 장고는 하나의 웹 프로젝트 내에 여러 개의 앱이 존재한다.모듈단위로 개발을 한다고 생각하면 쉬울 것이다. 이 앱들이 각각의 기능을 담당하고, 앱들이 모여서 프로젝트를 구성하게 된다.
예를 들어 쇼핑몰을 개발한다 했을 때, 커뮤니티 기능을 담당하는 앱, 결제 기능을 담당하는 앱, 장바구니를 담당하는 앱 등을 따로 구분해서 각각 하나의 앱으로 구현하는 식이다. 이 앱들은 다른 프로젝트를 할 때 그 기능을 그대로 이식할 수 있는 장점을 가지고 있다.
앱을 생성하는 명령어는 아래와 같다.
./manage.py startapp 앱이름명령어를 성공적으로 수행했다면, 프로젝트 디렉터리 내에 본인이 설정한 앱 이름으로 된 폴더를 확인할 수 있다.
이로써 프로젝트 및 앱 생성에 대해서 알아보았다.
다음 포스팅에서는 pycharm 이라는 좋은 IDE를 이용해서 좀 더 쉽게 프로젝트를 작성할 수 있는 방법에 대해 알아보겠다.
'Django' 카테고리의 다른 글
Django) User 아이디 찾기, 비밀번호 찾기(초기화) 페이지 만들기 (3) 2019.07.12 Django) 맥 Django 서버 다른 기기로 접속하기 (0) 2019.07.05 Django) 맥 장고 MySQL 연결하기 / mysqlclient 설치 오류 해결 (0) 2019.07.04 Django) 맥에 PyCharm을 설치하여 Django 프로젝트 연동하기 (0) 2019.07.04 Django) 맥에 장고 설치하기 (0) 2019.07.02